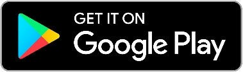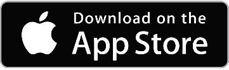Bridging Photos and Building Information
Introduction#
PIC2BIM is an app that makes sure your photos are reliable for work projects.
It doesn’t just take a picture — it records where you were, which way you faced, and what you saw, so the photo is always connected to the right place.
For builders, surveyors, planners, or inspectors, this means your photos can be trusted as evidence and documentation. Over time, as building information changes, your photos stay useful because they remain linked to the latest project data.
Download the app#
Download the app from one of the stores below:
Key Features#
- 📸 Take photos with location included — every picture is saved with trusted position details. See Trusted Photo Capture.
- 🏗️ Connect photos to building data — link each picture to details like footprints, height, use, and heritage status, creating a richer digital record within Building Information (BIM). See Building and Site Data.
- 🛣️ Record your journey — keep track of your routes while you move; useful in construction, land management, logistics, or insurance. See Path and Route Recording.
- 🔒 Protect location accuracy — photos can’t easily be faked or altered. Data is stored securely in your own database, with authentication and safeguards against tampering. See Security and Trust.
- 🛰️ See the satellites in the sky — get a clear view of which satellites are used to pinpoint your position. See Security and Trust.
- 🖥️ Run it where you want — use the PIC2BIM GeoBIM Portal on your own hardware or in the cloud; your team decides how and where to manage data. See Deployment.
- 🛠️ Open-source — PIC2BIM can be deployed and adapted freely, giving organisations control, transparency, and reduced vendor lock-in. See System Architecture.
- 🛰️ Trusted photos with satellite authentication — every picture is saved with accurate location details, verified using Galileo and EGNOS signals to resist GPS spoofing or tampering. See Trusted Photo Capture · Security and Trust.
System Context#
flowchart TD
Inspector["👷 Inspector"] --> Mobile["📱 Mobile App"]
Manager["👷♂️ Site Manager"] --> Web["💻 GeoBIM Portal"]
Mobile -->|"📤 Upload photos, paths"| Cloud["☁️ PIC2BIM Cloud"]
Web -->|"📋 Assign & review tasks"| Cloud
Cloud -->|"🔔 Sync & feedback"| Mobile